
Using MacFaceSwap with Virtual Cameras for Video Calls
Learn how to use MacFaceSwap with OBS Studio's virtual camera to transform your appearance in Zoom, Google Meet, and other video conferencing apps.
Using MacFaceSwap with Virtual Cameras for Video Calls
Want to join your next video call with a completely different face? In this guide, we'll walk through how to use MacFaceSwap in combination with OBS Studio's virtual camera feature to transform your appearance in real-time during video calls.
What You'll Need
- MacFaceSwap (latest version)
- OBS Studio for macOS
- A video conferencing app (Zoom, Google Meet, etc.)
- A decent webcam
- Good lighting setup (recommended)
Step 1: Setting Up OBS Studio
- Download and install OBS Studio from obsproject.com
- Launch OBS Studio and create a new Scene
- Add a Video Capture Device source for your webcam
- Start the Virtual Camera (Tools → Start Virtual Camera)
Step 2: Configuring MacFaceSwap
- Open MacFaceSwap
- Choose your desired face swap preset or create a new one
- In the output settings, select "Virtual Camera Output"
- Click "Start Processing" to begin the face swap
Step 3: Setting Up Your Video Conference
Now that you have both applications configured, you can use the virtual camera in your video conferencing app:
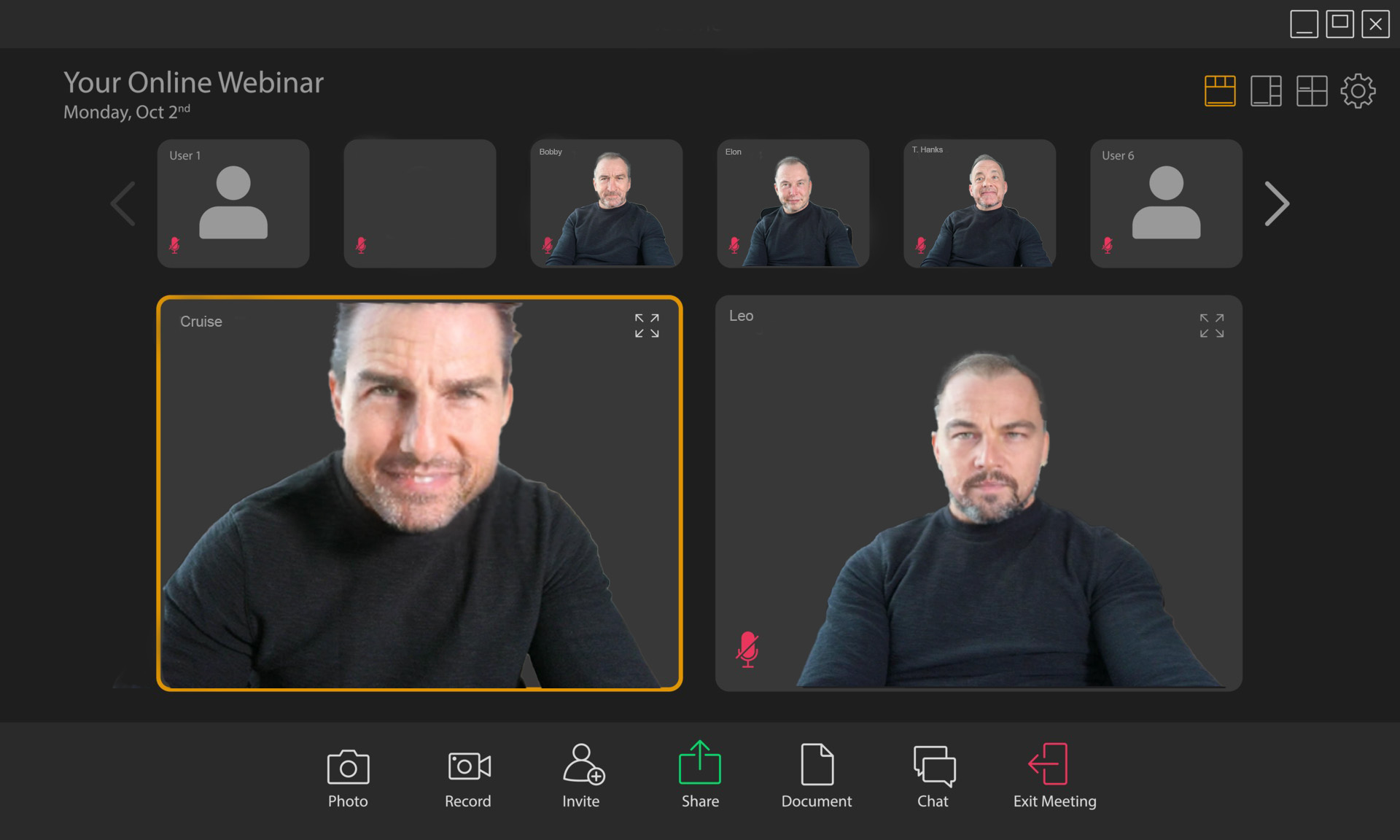
For Zoom:
- Open Zoom and go to Settings → Video
- Click the Camera dropdown menu
- Select "OBS Virtual Camera"
For Google Meet:
- Join or start a meeting
- Click the three dots menu → Settings
- Under "Video," select "OBS Virtual Camera"
Optimizing Performance
To ensure smooth operation and the best possible output:
- Close unnecessary background applications
- Ensure your Mac has adequate cooling
- Use good lighting to improve face detection
- Consider reducing the output resolution if experiencing lag
Troubleshooting Common Issues
Virtual Camera Not Showing Up
If the virtual camera isn't appearing in your video conferencing app:
- Restart OBS Studio
- Make sure the virtual camera is started in OBS
- Check if you need to grant additional permissions in System Settings
Lag or Stuttering
If you experience performance issues:
- Lower the output resolution in both MacFaceSwap and OBS
- Reduce the frame rate if necessary
- Check CPU usage and close resource-intensive applications
Tips for Best Results
- Use consistent lighting to maintain face detection quality
- Keep your face centered and avoid rapid movements
- Test your setup before important meetings
- Consider using a second monitor to manage your applications more easily
Privacy and Ethical Considerations
While face swapping can be fun and entertaining, remember to:
- Inform other participants if you're using face swapping technology
- Use face swapping responsibly and appropriately
- Respect privacy and consent when using others' likenesses
- Check your organization's policies regarding virtual cameras and face altering technology
Advanced Tips
Creating Custom Scenes
In OBS Studio, you can create multiple scenes with different configurations:
- One scene for regular video calls
- Another scene with face swapping enabled
- Additional scenes with different face swap presets
Keyboard Shortcuts
Set up keyboard shortcuts in both applications for quick switching:
- OBS Studio: Scene switching
- MacFaceSwap: Enable/disable face swap
- Virtual camera toggle
Conclusion
With this setup, you can now seamlessly use MacFaceSwap during your video calls. Remember to test your configuration before important meetings and always ensure you have adequate system resources available for smooth operation.
Additional Resources
- OBS Studio Documentation
- MacFaceSwap Support Forum
- Video Conferencing Best Practices